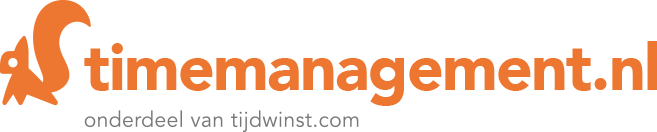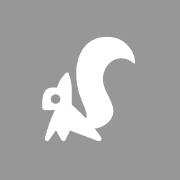Hoe kun je jouw taken, projecten en aandachtspunten organiseren wanneer je met Office 365 Online? Dat blijkt reuze simpel. Office 365 Online functioneert namelijk als een prima timemanagementsysteem. Het biedt een plek voor al jouw grote projecten, je kunt er je belangrijke afspraken in kwijt én het maakt al jouw taken overzichtelijk. Maar hoe richt je het in? Dat vertelt Björn – timemanagement expert en auteur van het boek ‘Elke Dag om 15.00 Uur Klaar’ – je in deze video.
5 eenvoudige stappen:
Stap 1. Maak categorieën
Je begint met het aanmaken van categorieën. Open hiervoor een willekeurige e-mail uit je inbox en klik vervolgens op ‘categoriseren’, rechts bovenaan de balk. Je kunt hier een categorie naar keuze aanmaken, maar wanneer je het écht slim wilt inrichten, gebruik je de categorieën uit ons boek ‘Elke Dag om 15.00 Uur Klaar’:
- 1:1
- Actie
- Project
- Wachten op
Wil je meer over deze categorieën weten, dan raden we je aan de bijbehorende artikelen te lezen.
Stap 2. Mapjes aanmaken
Nu je categorieën hebt, kun je Microsoft to do inrichten. Zoals Björn in de video vertelt, moet je vooral even uitproberen wat voor jouw werkwijze lekker werkt. Zelf doen we het als volgt:
We hanteren een 1:1-lijst.
Voor elke collega waarmee je nauw samenwerkt maakt je een mapje aan. Zaken die je vervolgens met hun wil bespreken, plaats je in dat mapje. Dus in plaats van je collega Sander aan te schieten wanneer je hem in de wandelgangen treft, neem je op een gezet moment je bespreekpunten door. Veel efficiënter én veel professioneler.
Want: liever één keer storen met tien vragen, dan tien keer storen met één vraag.
Daarnaast hebben we projectenlijst en een aandachtspuntenlijst
Hoewel beiden een grote berg werkzaamheden bevatten, is er een duidelijk verschil tussen projecten en aandachtspunten:
- Projecten zijn ooit een keer af. Ze hebben een duidelijk einddoel of een deadline. Je voert ze éénmalig uit en dan is het project afgerond. Denk aan het opzetten van een nieuwe website.
- Aandachtspunten zullen zich daarentegen vaak herhalen. Ze zijn nooit ‘af’. Dat je deze maand je financiën regelt, betekent niet dat je dat volgende maand niet meer hoeft te doen.
Welke mapjes jij kiest is aan jou. Hoe je ze aanmaakt blijft hetzelfde: klik onderaan op ‘Nieuwe lijst’, geef het beestje een naam en sleep het naar de juiste plek.
Stap 3. Microsoft To Do inrichten
Hoe werken met taken in Outlook? Tijd om je hoofd leeg te maken: plaats al je afspraken, taken, projecten en aandachtspunten in Microsoft To Do. Op die manier hoef jij er niet meer aan te denken en kun je je richten op andere zaken.
Omdat vaak nog direct helder is welke stappen je precies moet zetten, raadt Björn je aan eerst een mini-scrum oefening te doen. Daarin denk je na over alle acties, hun duur en hun volgorde. Dit artikel kan je daarbij helpen.
Zodra dat helder is, rooster je de taak in.
- Klik op de map waaronder je de taak wil plaatsen.
- Klik vervolgens op ‘taak toevoegen’.
- Omschrijf de taak. Ga hierbij uit van de afgeronde toestand. Bijvoorbeeld ‘Rapport is naar de accountant gestuurd’.
- Geef er een einddatum aan.
- Geef er een categorie aan, bijvoorbeeld ‘project’.
- Voeg vervolgens alle taken toe die uit de mini scrum naar voren zijn gekomen. Ook deze voorzie je stuk voor stuk van een einddatum een een categorie, bijvoorbeeld ‘actie’, ‘wachten op’ of ‘1:1’.
Zitten er terugkerende taken bij? Vink dan bij ‘herhalen’ de frequentie aan.
Stap 4. Zet mails om naar taken
Naast je hoofd, bevat ook je mailbox vaak nog een hoop projecten en taken. Tijd om die ook over te zetten naar Microsoft To Do.
- Daarvoor ga je naar je Outlook mailbox. Rechts bovenaan in de balk vind je ‘Mijn Dag’ (bij sommigen heet het ook ‘Tasks’ of ‘To Do’). Een zijvenster opent zich dan.
- Pak nu je mailbox erbij. Staat er een mail tussen waarmee je nog iets moet? Sleep deze dan naar het zijvenster. Microsoft To Do maakt er dan een taak van.
- Vervolgens kun je in Microsoft To Do de taken verder uitwerken en organiseren (categorieën, datum, etcetera).
Stap 5. Richt je timemanagementsysteem in
Naast taken en projecten heb je natuurlijk ook nog afspraken en andere tijdgerelateerde verantwoordelijkheden. Zet daarom ook zulke zaken om naar je agenda binnen Microsoft To Do. Zo heb je alles netjes en overzichtelijk op één plek en zul je nooit meer het overzicht verliezen.
- Ga in Outlook Agenda naar ‘Mijn Dag’, rechtsboven in de balk.
- Je ziet dan jouw aankomende taken. Deze kun je nu naar de desbetreffende dag slepen.
Kortom
Werk jij met Microsoft 365 Online, dan kun je op deze manier een waterdicht timemanagementsysteem inrichten waarin al jouw taken, projecten en afspraken overzichtelijk terug te vinden zijn. Check ook:
en…
Meer Microsoft-artikelen?
- Handleiding: Microsoft Teams breakout rooms (waarom en hoe het werkt)
- Red je hachje. Kun je een verzonden mail terughalen? Ja!
- Out of office: dé uitgebreide handleiding (mét voorbeelden)
- De voor- en nadelen van 6 bekende online meeting tools
- Bill Gates’ werkgeheim onthuld…
Dagelijks zulke tips en handige inzichten?
Volg ons dan op Instagram. Daar krijg je niet alleen handvatten op het gebied van slimmer communiceren, je ontvangt ook de slimme tips waarmee je jouw productiviteit een boost geeft. De laatste artikelen netjes en overzichtelijk in je mailbox ontvangen? Schrijf je dan in voor de wekelijkse nieuwsbrief.
Leer je liever lezend, lees dan ons boek Elke Dag om 15.00 Uur Klaar. Maak kennis met de beste inzichten uit onze trainingen en leer slimmer werken in plaats van harder.
Wie zijn wij? | Training Time Management
Tijdwinst.com is een trainingsbureau dat zich specialiseert in slimmer (samen)werken. We bieden door het hele land diverse (online) trainingen aan, variërend van time management, assertiviteit, gesprekstechnieken tot aan snellezen. Nieuwsgierig? Neem dan zeker eens een kijkje op onze website of blogs, en schrijf je in voor één van onze (digitale) trainingen.
- 1-daagse training Time Management | Blog
- 1-daagse training Assertiviteit | Blog
- 1-daagse training Gesprekstechnieken | Blog
- 1-daagse training Feedback Geven | Blog
- 1-daagse training Snellezen, Mindmapping en Geheugentechnieken | Blog
- 1-daagse training Effectief Thuiswerken voor Teams | Blog