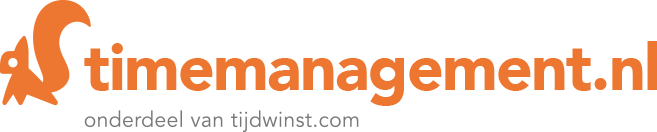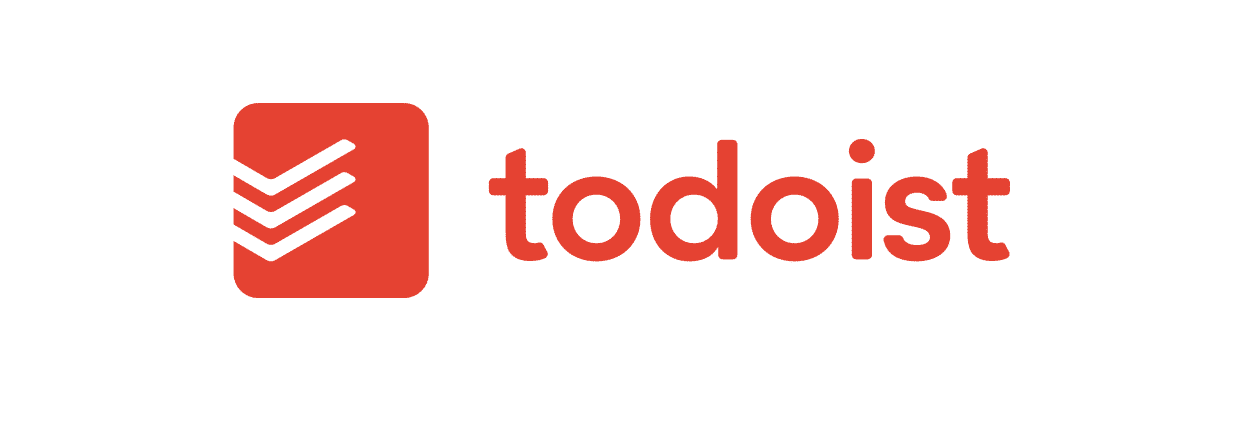‘To do’-lijst? Jouw takenlijst ziet er eerder uit als een wensenlijst! Hij staat bomvol taken waarvan je stiekem weet dat je er nooit aan begint, laat staan afrond. Pak ‘t daarom slimmer aan: gebruik de takenmanager Todoist — zo kun jij op het eind van de dag wél een dikke streep door die taken zetten!
Todoist: de beste takenmanager — dit is waarom
Je kunt natuurlijk een ouderwetse takenlijstje maken — een vel papier waar je in grote letters ‘To Do’ opschrijft, veel te veel taken onder knalt en deze toch vervolgens kwijtraakt. Werkt niet echt lekker, toch? Pak het daarom slim aan: werk met een digitale takenmanager — werk met Todoist.
Waarom?
Daar kunnen we vrij eenvoudig antwoord op geven: het werkt simpelweg fantastisch! En néé, wij worden op geen enkele manier betaald om dat te vinden — we zijn er werkelijk fan van. Zó goed is ‘ie.
Nog niet overtuigd? Wacht maar tot de alle functies en voordelen van Todoist kent:
- In tegenstelling tot andere digitale takenmanagers die je als apps of browserpagina’s vindt, hanteert Todoist een overzichtelijk ontwerp en géén afleidende advertenties.
- Daarnaast is het reuze simpel om taken toe te voegen of aan te passen. Doe dit met een enkele klik of door gebruik te maken van slimme sneltoetsen. Al die andere taken managers leveren teveel klikwerk op.
- En taken indelen in projecten? Het kan. Er diverse labels en andere filters op toepassen? Ook. Op die manier hoef je niet lang te zoeken naar een specifieke taak
- Daarnaast identificeert Todoist taken op basis van prioriteit — zo weet jij welke taak op dit moment jouw tijd en aandacht nodig heeft, in plaats van willekeurig aan een taak te beginnen — efficiënt en productief!
- Taken en projecten delen met familieleden of collega’s wordt ook erg makkelijk gemaakt. Wijs taken toe aan specifieke personen en houdt de voortgang bij.
- Ten slotte is Todoist veelzijdig. Het programma is beschikbaar in maar liefst 17 talen, is te gebruiken op op 13 verschillende apparaten én het maakt gebruik van de cloud — op die manier heb jij altijd en overal toegang tot jouw taken.
- Het leukste? De basisversie van Todoist is gratis!
Wil je echter toegang hebben tot meer functies, dan biedt Todoist een premium versie aan. Dit kost, op dit moment, 3,- per maand (of 30,- per jaar) en het is zeker de prijs waard voor de kwaliteit die je krijgt.
De voordelen:
Wil je ook meer gedaan krijgen en je leven beter organiseren? Probeer dan nu Todoist Premium! Met Todoist Premium krijg je toegang tot geweldige functies zoals labels, herinneringen en het bijhouden van je productiviteit. Het goede nieuws? Je kunt het nu 2 maanden lang helemaal gratis uitproberen. Klik gewoon op deze link ➡️ Todoist Premium – 2 maanden gratis en begin meteen met het plannen van je taken op een slimmere manier.
Geweldig programma, niet? Laten we daarom snel kijken naar hoe ook jij Todoist kunt gebruiken:
Todoist instellen en gebruiken — 11 stappen
Todoist kan haast op elk apparaat gebruikt worden — van je Apple Watch tot als plugin op Outlook of Gmail. Van elke functie de bijbehorende screenshots toevoegen zou echter erg onoverzichtelijk worden.
We houden het daarom voor dit artikel bij één uitgangspunt; Todoist via Windows of Mac. Wees gerust, alle instellingen en functies zijn haast hetzelfde op je smartphone of andere apparaten, dus je mist niets!
Aan de slag!
Stap 1. Todoist installeren
Om van Todoist gebruik te kunnen maken, zul je deze natuurlijk moeten installeren. Kies allereerst het apparaat waarop jij todoist wil gebruiken en doorloop vervolgens de installatiestappen.
Desktop
- MacOS
- Windows 10
- Windows 7/XP
Mobiel
Browser-extensies
- Google Chrome
- Safari
- Firefox
Wearables
E-mail plugins
Stap 2. Todoist starten
Nu je Todoist hebt geïnstalleerd, kun je aan de slag. Het eerste wat je ziet wanneer je de app opent, is het ‘Welkom’ scherm waarin een aantal voorbeelden van taken zijn weergeven.
Je kunt hier zelf doorheen lopen zodat je een beetje een gevoel krijgt van hoe Todoist werkt, maar dit is vrij simpel — je kunt deze voorbeeldtaken dan ook direct verwijderen.
Wat zien we nog meer?
- Aan de linkerkant; ‘Inbox’. Dit werkt in principe hetzelfde als jouw mailbox. Alle incomplete taken die nog niet aan een project zijn gekoppeld, staan hier. Dit zijn vaak taken die niet gekoppeld zijn aan een zogenaamd project.
- Daaronder vind je ‘Vandaag’. Alle taken die je hebt ingeroosterd om vandaag aan te pakken, staan hier. Je spendeert hier dan waarschijnlijk ook het meeste van je tijd.
- Ten slotte ‘Komende 7 dagen’. Dit geeft in vogelvlucht je taken voor de komende week weer. Gebruik dit overzicht om taken zo te plannen dat jij de meest geschikte dagen kiest om te werken aan een specifieke taak.
Onder deze drie opties vind je de categorie ‘Projecten’, ‘Labels’ en ‘Filters’ — hier komen we later op terug.
Ten slotte zie je rechts bovenaan een aantal knoppen;
Van hieruit heb je toegang tot je instellingen, notificaties, karmapunten en voeg je snel een taak toe. Voor de volgende stap focussen we ons even op het juist instellen van je account.
Stap 3. Todoist juist instellen
Om toegang te krijgen tot je instellingen kies je het tandwiel > ‘Instellingen’. Vervolgens heb je keuze uit een aantal opties:
- Account. Je kunt hier je gegevens wijzigen, zoals je wachtwoord en mailadres, of je kunt je social accounts koppelen aan Todoist
- Algemeen. Hier is het mogelijk om de taal te wijzigen en aan te geven waar jij wilt dat Todoist start wanneer je hem opent. Standaard staat dit ingesteld op ‘Vandaag’ — op die manier heb jij direct overzicht op de taken die jij vandaag wil uitvoeren.Een ander belangrijk onderdeel dat je hier vindt, is de ‘Slimme datumherkenning’ — dit is een ontzettend handige tool die Todoist aanbiedt waar we later op terug komen. Zet deze daarom ook niet uit.
De instelling ‘Datum & Tijdstip’ spreekt voor zichzelf. Let er echter wel op op welke dagen jij wil dat jouw week begint. Dit heeft invloed op het automatisch instellen van taken. ‘Maandag’ is daarom de standaard instelling.
- Thema. Niet blij met de wit-rode kleurinstelling? Er zijn genoeg andere kleuren om uit te kiezen!
- Karma. Leuk extraatje dat Todoist biedt: maak van je takenlijst een spel! Voor iedere taak die jij uitvoert, ontvang je punten – zogenaamde Karmapunten. Hoe meer punten jij verzamelt, des te hoger jouw ‘level’ is. Op die manier ben jij nog meer gemotiveerd die takenlijst af te ronden.
- Je kunt daarnaast de hoeveelheid taken kiezen die jij dagelijks wil afronden. Standaard staat deze ingesteld op 5. Haal je dat, dan verdien je extra karmapunten!
- Je kunt natuurlijk ook een pauze nemen van deze puntentelling, bijvoorbeeld wanneer je op vakantie gaat. Kies dan simpelweg voor ‘Vakantiemodus’ — zo verlies je niet jouw ‘streak’.
- Notificaties. Ook dit kun je naar eigen smaak instellen. Vind jij het handig om per mail op de hoogte te worden gesteld wanneer er een taak gewijzigd wordt, bijvoorbeeld in een groepsproject, zet deze notificaties dan aan. Toch liever zo weinig mogelijk afleiding? Uit — simpel.
- Integraties. Maak je gebruik van Google Calendar, Slack of bijvoorbeeld Toggle? Uitstekend! Koppel meteen Todoist eraan en maak je taken en afspraken nog overzichtelijker. Het programma valt met ruim 70 apps en programma’s te integreren.
Stap 4. Taken toevoegen in Todoist
Nu je Todoist juist hebt ingesteld, ben je klaar voor het echte werk: taken toevoegen aan je takenlijst! Om een taak toe te voegen klik je simpelweg op ‘+’. Dit scherm komt dan tevoorschijn:
Zie je die icoontjes rechts? Deze geven helpen je je taak nog gedetailleerder in te vullen.
Dit is wat ze betekenen:
(Omdat Todoist op 13 verschillende apparaten kan worden gebruikt, kan de volgorde en de bijbehorende sneltoetsen verschillen — we noemen deze dan ook niet.)
- Project.
Selecteer dit icoontje om een taak toe te wijzen aan een project. We komen hier later op terug.
- Label.
Een label is een super handig manier om meer context toe te voegen aan een taak, bijvoorbeeld de plek waar het moet worden uitgevoerd of de actie die bij een taak hoort, bijvoorbeeld iets met iemand bespreken.
Ook hier komen we later op terug.
- Herinneringen.
Voeg altijd een deadline en eventueel een tijd toe door ‘Herinneringen’ te selecteren. Je kunt een datum kiezen in de agenda die Todoist je toont of typ simpelweg de datum in. De ‘slimme datumherkenning’ herkent meteen jouw verzoek:
Vandaag
Morgen (of mor)
Maandag, dinsdag etcetera.
Eerstvolgende woensdag
Volgende week (Staat standaard ingesteld voor de eerstvolgende maandag.)
Volgende maand (Staat standaard ingesteld voor de eerste dag van de komende maand.)
27 jan (of 27/1)
27e (27e van de huidige maand)
Half januari (Neemt automatisch 15 januari)
Einde van de maand (Laatste dag van de maand)
Vandaag om 10 uur (Zet de taak naar die dag en dat tijdstip)
6 uur ‘s avonds (Vandaag om 6 uur, tenzij het al later is dan dat, in dat geval morgen.)
Over 5 dagen (5 dagen vanaf vandaag)
…
…
Je snapt ’m.
Ditzelfde principe geldt voor terugkerende taken.
Elke dag (of dagelijks)
Elke maandag
Elke weekdag (Maandag tot en met vrijdag)
Elke 3 dagen
Elke 27e januari
Elke laatste dag (van de maand, week…)
…
…
We kunnen nog wel even doorgaan, maar de mogelijkheden zijn eindeloos. Op deze manier kun jij gemakkelijk die terugkerende taak aanmaken die met tussenpozen wordt herhaald — bijvoorbeeld het opruimen van je garage of het bijwerken van klantenbestand.
- Prioriteit.
Een prioriteit toekennen aan je taak geeft jou direct een duidelijk beeld van welke taak voorrang heeft. Op die manier werk jij jouw to do lijst af op basis van urgentie.
Todoist kent dan ook 4 soorten prioriteiten:
Prioriteit 1 – Rode vlag: Erg belangrijk.
Prioriteit 2 – Oranje vlag: Redelijk belangrijk.
Prioriteit 3 – Gele vlag: Belangrijk.
Prioriteit 4 – Geen vlag: Algemene taak die wel moet worden uitgevoerd, maar die niet urgent is.
In het begin zal elke taak die je toevoegt enorm belangrijk aanvoelen. Wees hier echter kritisch in — niet alles is even belangrijk en urgent als dat jij wellicht denkt.
- Snelle opmerking.
Notitie, bestand of foto toevoegen aan een bepaalde taak? Het kan! Klik op ‘Snelle opmerking’ om je taak te voorzien van tekst of een bijlage.
Nadat jij ieder icoontje hebt gebruikt is jouw taak compleet. Klik op ‘Taak toevoegen’ om de taak definitief te maken. Nu moet je hem natuurlijk wel nog uitvoeren!
Stap 5. Taken afronden en aanpassen
Nadat je een taak hebt uitgevoerd, is het tijd voor het leukste gedeelte: je taak afvinken!
- Dit doe je – afhankelijk van het apparaat waar jij je op bevindt – door simpelweg het ‘bolletje’ voor de taak te selecteren of door de de taak naar rechts te slepen.
- Wil je een bestaande taak aanpassen, dan selecteer je het ‘potloodje’. Hier kun je de datum, de prioriteit en alle andere informatie omtrent de taak wijzigen.
- Ook kun je op deze manier een herinnering toevoegen zodat je een notificatie ontvangt wanneer je de datum hebt bereikt of een specifieke locatie — denk aan een herinnering dat je de vergaderagenda checkt zodra je jouw kantoor hebt bereikt. Handig!
Jij snapt nu hoe Todoist werkt, laten we er nog iets dieper op induiken;
Stap 6. Projecten managen in Todoist
Door op een slimme manier om te gaan met projecten behoud jij het overzicht in jouw takenlijst. Maar wat is een project precies?
Een project is in feite een grote klus die uit meer dan één taak bestaat. Het is een bundeling van verwante taken waarvan je hetzelfde eindresultaat verwacht — denk bijvoorbeeld aan het bedenken en uitvoeren van een nieuwe marketingstrategie.
Omdat je op een doorsnee takenlijst vaak werkt met alleen losse taken verlies je al snel het overzicht. Werk je echter met projecten, dan ben jij beter in staat het proces te bewaken en uitstelgedrag te voorkomen.
Maak daarom zelf in Todoist projecten aan — in 2 stappen:
1. Aandachtsgebied
Hoewel natuurlijk de hoeveelheid en het soort projecten per persoon verschilt, is het verstandig om voor elk aspect in je (werk)leven een apart aandachtsgebied aan te maken.
Een paar voorbeelden:
Werk & Carrière
Privé & Huishouden
Financiën & Administratie
Sport & Gezondheid
Mentaal & Spiritueel
Vrije tijd & Hobbies
…
…
Voor de meeste personen zijn dit de belangrijkste gebieden waarin taken zich zullen voordoen. Toch kun je nog meer uit deze functie halen:
- Maak bijvoorbeeld een apart hoofdproject voor zaken die op dit moment in de zogenaamde ‘koelkast’ liggen en die op dit moment niet jouw tijd en aandacht vragen — ‘Toekomstige projecten’.
- Daarnaast kan een ‘Goede gewoonten’-project je helpen doelen vast te stellen en deze te bereiken. Eindelijk deelnemen aan die marathon? Een dagelijkse taak en herinnering dat jij moet hardlopen, stimuleert je om die doelen te behalen en goede gewoontes op te bouwen.
- Nog altijd een keer die ene grote reis willen maken? Ook jouw ‘Bucketlist’ krijgt een plekje tussen je andere projecten.
2. Projecten
Om nog meer overzicht te creëren, deel je vervolgens deze hoofd-projecten onder in sub-projecten.
Neem bijvoorbeeld de categorie ‘Financiën & Administratie’. Om te voorkomen dat dit project een zooitje wordt waarin allerlei taken door elkaar staan, deel je het project in in sub-projecten.
Bijvoorbeeld:
Veel overzichtelijker dan wanneer je al deze taken op één hoop gooit onder de noemer ‘Financiën’. Nu weet je per onderdeel of er nog iets mee moet gebeuren.
Stap 7. Projecten aanmaken en bewerken in Todoist
Maar hoe maak je nou precies zo’n project aan? Simpel:
- Onderaan de categorie ‘Projecten’ vind je een plusje met ‘Project toevoegen’ — klik hierop.
Afhankelijk van het medium dat jij gebruikt, krijg je een aantal opties:
‘Geef je project een naam’ — dit spreekt voor zich.
‘Kleur’ — geef een kleur aan het project om het nog overzichtelijker te maken.
‘Gedeeld’ — werk je met iemand samen aan dit project, deel het. Zo beheer je samen de taken en het proces.
‘Hoofd’ — om een hoofdproject te maken, selecteer je ‘Geen hoofd’. Maak je een subproject aan, kies dan onder welk hoofdproject deze valt. (Pro-tip: klikken en ‘slepen’ werkt ook!)
- Natuurlijk kun je ook dit project bewerken of de taken herindelen. Hoewel het de toegang tot het menu afhankelijk is van de wijze waarop je Todoist gebruikt, kun je altijd kiezen uit de volgende opties:
Geen rocket science. Wil je echter meer weten over het im- en exporteren van projecten of taken, kijk dan hier.
Stap 8. Labels gebruiken bij taken
Zoals eerder besproken, heb je ook de mogelijkheid om labels toe te voegen aan een taak. Dit lijkt misschien een optie waar je vrij weinig aan hebt, maar het geeft je net dat beetje extra overzicht en controle op jouw taken.
Wat zijn labels precies?
Labels helpen je tijd te besparen door gelijksoortige taken bij elkaar te bewaren, ook al behoren de taken tot andere projecten.
Bijvoorbeeld:
Je moet voor je werk een mailtje sturen naar de afdeling HR. Je hebt hiervoor een taak aangemaakt in de map ‘Werk & Carriere’. Daarnaast moet je ook nog een privé mail sturen naar de voetbalvereniging van je zoontje — deze staat ondergebracht in het project ‘Privé & Huishouden’.
Aangezien jij een kei bent in time-management, behandel je al jouw mail in één keer — toch? En omdat jij het label ‘Mail’ bij beide taken hebt gebruikt, zie jij in één keer alle taken waarbij jij een mail moet versturen. Slim.
Je kunt verschillende labels gebruiken — een paar ideeën:
- ‘Bellen’ — Gebruik dit label bij alle taken waarvoor jij nog een telefoontje moet plegen.
- ‘Opzoeken’ — Informatie nodig om een bepaalde taak uit te voeren? Gebruik ‘Opzoeken’ zodat je weet waarvoor jij nog research moet doen.
- ‘Wachten-op’ — Dit label gebruik je voor die taken die jij pas kunt uitvoeren zodra je van iets of iemand een reactie of actie terug krijgt.
Bijvoorbeeld:
Jij kunt dat verslag pas inleveren nadat je een reactie van Paul hebt ontvangen. Jouw taak moet daarom wachten en krijgt het label ‘Wachten-op’.
Stap 9. Werk met een ‘1:1-lijst’ in Todoist
Een ander slimme truc is om aparte labels te maken voor personen waar jij regelmatig iets mee te bespreken hebt, zowel zakelijk als privé. Wij, bij Tijdwinst, noemen dit een zogenaamde ‘1:1-lijst’.
Dat werkt zo:
Stel, jij hebt nog een aantal zaken te bespreken met Joris van Accounting. Omdat je hem daar op dit moment niet mee lastig wil vallen, noteer je jouw bespreekpunt in Todoist. Op het moment dat jullie samenzitten, neem je de lijst erbij en kun je deze puntsgewijs afgaan.
Op die manier vergeet jij niet wat je nog wilde voorleggen én stoor je Bart niet onnodig. Maak daarom per persoon een apart label in Todoist zodat alle bespreekpunten op één gezamenlijke plek terecht komen.
Stap 10. Labels bewerken en aanpassen in Todoist
Maar hoe maak je nou zo’n label aan? Ook dat is vanzelfsprekend erg simpel:
- Net als bij ‘Projecten’ vind je onder ‘Labels’ een ‘+’.
- Geef je label een eenvoudige naam en kies een kleur.
- Om je label te gebruiken bij het aanmaken van een taak, tik je simpelweg op het label-icoontje of je typt een ‘@’ en kiest vervolgens het bijbehorende label.
- Wil je een label aanpassen? Afhankelijk van het apparaat dat jij gebruikt, druk je doorgaans op de ‘…’ naast het label en kies je ‘Label bewerken’. Vervolgens kun je de naam en kleur aanpassen of kun je ervoor kiezen dit label als favoriet in te stellen.
Jij weet nu hoe labels werken — laten we kijken naar zijn ‘tweelingbroer’: ‘Filters’.
Stap 11. Filters gebruiken bij taken
Filters lijken qua gebruik op labels. Wat zijn het precies? Filters zijn bepaalde criteria die jij aan een taak koppelt zodat je deze, net als bij labels, allemaal op één gezamenlijke plek overzichtelijk kunt weergeven.
Jouw ‘Vandaag’- en ‘Komende 7 dagen’-scherm werken in principe ook als zo’n filter, maar we kunnen ons voorstellen dat je alleen aan die twee criteria niet genoeg hebt. Het kan namelijk erg handig zijn om een filter aan te maken waardoor je alle taken ziet die je deze maand afgerond wil hebben. Je kunt daarom filters toevoegen en personaliseren.
Een paar voorbeelden van filters die jij kunt gebruiken:
- Standaard worden de ‘Prioriteit’-filters al gebruikt. Op basis hiervan filter jij de zeer belangrijke taken van de taken die niet zo belangrijk zijn.
- Een ‘datum- en tijd filter’. Zodra je werkt met verscheidene deadlines biedt dit een handig overzicht. Kies voor specifieke data of maak een aparte filter voor taken die regelmatig terugkomen.
Bijvoorbeeld:
‘30 augustus’
‘Binnen een half jaar’
‘Geen datum’
‘Herhalend’
- Filters die taken sorteren op basis van wie de taak uitvoert, komen van pas zodra je met meerdere personen aan een project werkt.
Bijvoorbeeld:
‘Toegewezen aan: mijzelf’
‘Toegewezen aan: Paul’
‘Toegewezen aan: Projectgroep’
‘Gedeeld’
Op die manier kun jij binnen een paar klikken zien welke taken jij moet uitvoeren, en welke taken bijvoorbeeld zijn toegewezen aan Paul.
- Daarnaast kun je natuurlijk nog filters aanmaken waarbij een bepaald zoekwoord wordt gebruikt, zoals je dat ook met labels deed — bijvoorbeeld taken die te maken hebben met een bepaald evenement, bijvoorbeeld het plannen van en feest.
Je tijd beter managen met Todoist — 4 tips
Je hebt nu een volledig begrip van hoe Todoist werkt — het is nu aan jou om dit systeem zodanig in te richten dat jij ook daadwerkelijk de vruchten ervan kunt plukken.
Een paar tips om je op weg te helpen:
- Bekijk kritisch hoe lang elke taak nodig heeft.
Eerder propte jij jouw takenlijst vol met taken die je wel ‘eventjes’ vandaag zou uitvoeren. Wat bleek? Die taak waarvan jij dacht dat deze maar een uurtje in beslag zou nemen, bleek uiteindelijk een project te zijn met verschillende taken. Werkelijke tijd? 4 uur.
Hak taken en projecten dus zo veel mogelijk in kleine, behapbare brokken. Bedenk altijd vooraf wat jouw eerstvolgende actie is en rooster déze in als taak. Benoem eventueel de geschatte tijd in de titel van de taak en geef de taak een bijbehorend tijdslabel.
- Begin met de meest belangrijke taken op je takenlijst.
Ga daarnaast productiever met deze taken om. Waarschijnlijk koos je eerder om te beginnen met de kleinste taak op je takenlijst — op die manier had je in ieder geval al iets af.
Toch werkt is dit reuze onproductief; je hebt dan wel een paar taken aan het eind van de dag afgerond, maar die werkelijke belangrijke taken zijn weer opgeschoven naar morgen.
Werk daarom voortaan jouw lijst af op basis van prioriteit — wat zijn de belangrijkste taken of projecten vandaag. Jij benut je tijd effectief en die taken worden eindelijk uitgevoerd in plaats van opgeschoven.
Meer leren over deze zogenaamde Most Important Tasks? Lees hier verder.
- Houd je takenlijst consequent bij en verwerk nieuwe input regelmatig.
Jouw takenmanager werkt natuurlijk niet zodra je maar de helft van je taken erin vastlegt en de overige krabbelt op een stuk papier.
Zorg er dus voor dat je systeem waterdicht is — spreek met jezelf af dat dit het systeem is dat je gebruikt. Maak er ook een routine van deze takenmanager gedurende de dag te checken, bijvoorbeeld in de ochtend, na de lunch en in de avond. Op die manier blijf jij op de hoogte en verlies je geen enkele taak uit het oog.
Ook standaard iedere week even een half uurtje vrij maken om jouw taken en voortgang te evalueren of bij te werken, kan zeker geen kwaad.
- Werk naast een takenlijst met een agenda.
Om werkelijk het onderste uit de kan te halen zodra het op time management aankomt, zul je naast je takenmanager moeten werken met een agenda. Zaken zoals afspraken of taken en projecten die tijdsgebonden zijn, zul je hier in vast moeten leggen.
Meer dan dat heb jij niet nodig om een perfect werkend time management systeem te hanteren — met een takenmanager en een agenda heb jij elke taak en project onder controle!
Kortom
Zoals je ziet is er met Todoist ontzettend veel mogelijk. Hoe jij het ‘m ook gebruikt of inricht, het helpt jou in ieder geval je tijd en taken beter te managen — dat geeft rust in je hoofd!
Laten we nog even op een rijtje zetten wat jij hebt geleerd:
- Jij weet nu hoe je Todoist zo instelt zodat je het overzicht terug krijgt over de verschillende aspecten van je leven
- Je weet precies hoe je taken aanmaakt en bewerkt.
- Projecten, labels en filters? Geen probleem!
- Prioriteiten toekennen aan een taak of aangeven dat je nog op een taak wacht? Kun jij.
- Zelfs handig gebruik maken van een ‘1:1’-lijst blijkt simpel met Todoist!
- Ten slotte kreeg je een aantal praktische tips zodat jij nog meer uit jouw takenmanager haalt.
Zodra jij er een gewoonte van maakt te werken met deze fantastische tool, zul jij binnen no time jouw zaakjes weer op orde hebben en krijg jij eindelijk dat overzicht waar je zo naar verlangt.
Je kunt aan de slag!
Meer weten over slimmer met je tijd omgaan?
Todoist is natuurlijk alleen een tool, zonder een visie erachter zal het je niet lukken het overzicht in je leven te bewaren = daarvoor zul je jouw gehele werkwijze moeten aanpakken.
Zodra jij namelijk moeite hebt je tijd te plannen, constant zaken blijft uitstellen en het lastig vindt om prioriteiten te stellen, dan heb jij ontzettend veel aan het volgen van een cursus Time Management. Hier duiken we dieper in op de materie en leer je hoe je nog effectiever met je tijd kunt omgaan — en dat in één dag!
Dagelijks handige inzichten? Volg ons op social media!
Volg ons onder andere op Instagram of Pinterest. Daar krijg je niet alleen handvatten op het gebied van timemanagement, je ontvangt ook de slimme tips waarmee je jouw communicatie skills een boost geeft. De laatste artikelen netjes en overzichtelijk in je mailbox ontvangen? Schrijf je dan in voor de wekelijkse nieuwsbrief.
Leer je liever lezend, lees dan ons boek Elke Dag om 15.00 Uur Klaar. Maak kennis met de beste inzichten uit onze trainingen en leer slimmer werken in plaats van harder.
Wie zijn wij? | Cursus Time Management
Tijdwinst.com is een trainingsbureau dat zich specialiseert in slimmer (samen)werken. We bieden door het hele land diverse (online) trainingen aan, variërend van timemanagement, assertiviteit, gesprekstechnieken tot aan snellezen. Nieuwsgierig? Neem dan zeker eens een kijkje op onze website of blogs, en schrijf je in voor één van onze (digitale) trainingen.
- 1-daagse training Time Management | Blog
- 1-daagse training Assertiviteit | Blog
- 1-daagse training Gesprekstechnieken | Blog
- 1-daagse training Feedback Geven | Blog
- 1-daagse training Snellezen, Mindmapping en Geheugentechnieken | Blog
- 1-daagse training Effectief Thuiswerken voor Teams | Blog